Einführung
Im Folgenden finden Sie eine kleine Zusammenfassung von verschiedenen Texten, die beschreiben, wie man Java Programme (vor allem unter Windows) startet. Am Ende finden Sie Informationen über Besonderheiten bei Ma_Sys.ma Programmen.
Die Anleitung der Ma_Sys.ma Webseite 3, erster Versuch
Diese Anleitung ist wörtlich aus der Ma_Sys.ma Webseite 3, erster Versuch übernommen.
Java Programme starten
Das Starten von Java Programmen ist meistens nicht so einfach, wie bei anderen Programmen, die man nur entweder anklicken oder mit einem Befehl ausführen muss. Stattdessen werden Java Programme mit Hilfe eines bestimmten Programmes gestartet. Das Programm heißt JVM. Es wandelt den Java-Bytecode (den man herunterladen kann) in einen Maschinencode um, den der Computer ausführen kann. Die JVM ist in einem Programm namens JRE (Java Runtime) enthalten. Das JRE kann unter folgender Addresse runtergeladen werden: http://java.com/en/download/index.jsp.
Nach der Installation können Sie JAR-Archive wie normale Programme durch Anklicken starten. Die meisten Ma_Sys.ma Programme liegen allerdings nicht als JAR-Archive vor oder sind Kommandozeilenanwendungen.
JVM Installieren und Testen
Die folgenden Schritte sind nur nötig, wenn Sie noch keine installierte JVM haben.
Als Erstes benötigen Sie die JVM. Wo man das JRE, welches eine JVM enthält, herunterladen kann, ist oben beschrieben.
Nach der Installation der JVM benötigen Sie ein Terminal. Nutzen Sie jeweils nur die Schritte, die für Ihr Betriebssystem angegeben sind:
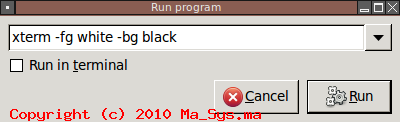
Windows
Mit der Tastenkombination [WIN]-[R] öffnen Sie das Fenster
„Ausführen”. Dort muss dann cmd.exe eingegeben werden.
Schließlich drückt man [ENTER], um die Eingabe zu bestätigen.
Linux
Mit der Tastenkombination [ALT]-[F2] öffnen Sie ein Fenster, wo ein
Befehl eingegeben werden kann. Dort geben Sie dann
xterm -fg white -bg black gefolgt von [ENTER] ein. Unter
MDVL drücken Sie statt dessen einfach [ALT]-[F1].
Jetzt sollten Sie ein schwarzes Fenster erhalten, welches etwa so aussieht, wie unten zu sehen.
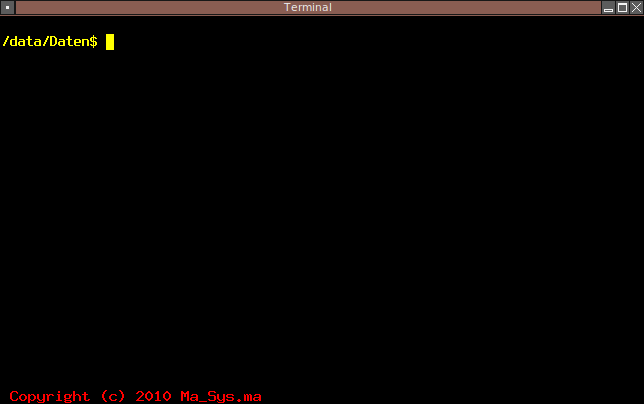
Um zu testen, ob die JVM korrekt installiert wurde, geben Sie einfach
java -version ein und bestätigen den Befehl mit
[ENTER].
Es sollte jetzt eine Ausgabe kommen, die etwa so aussieht:
java version "1.6.0_26"
Java(TM) SE Runtime Environment (build 1.6.0_26-b03)
Java HotSpot(TM) 64-Bit Server VM (build 20.1-b02, mixed mode)Wenn etwas wie „Befehl nicht gefunden” oder ähnlich kommt, dann wurde
die JVM nicht korrekt installiert. Eventuell müssen Sie dann die
Umgebungsvariablen apassen, sodass die java.exe in
%PATH% liegt.
Ein Java Programm starten
In der folgenden Anleitung, soll gezeigt werden, wie sich das Ma_Sys.ma Programm Primzahlen von den Mathe Programmen starten lässt. Voraussetzung ist, dass Sie schon eine installierte JVM haben.
- Hinweis
- Nach einem Befehl immer [ENTER] drücken, um ihn zu bestätigen und auszuführen!
Als erstes benötigen Sie wieder das Terminal, wie Sie es öffnen, steht weiter oben. Dann müssen Sie die Archivdatei, welche Sie heruntergeladen haben in einen Ordner Ihrer Wahl entpacken.
Als nächstes müssen Sie den Pfad des Ordners herausfinden. Dazu wechseln Sie zunächst in den Ordner, in den Sie das Programm entpackt haben. Dann markieren Sie den Text in der Addresszeile und kopieren ihn.
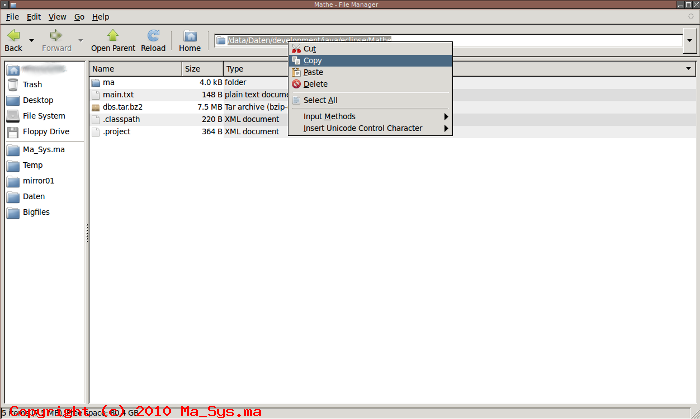
Dann geben Sie in Ihr Terminal „cd ” (mit Leerzeichen am
Ende) ein, bestätigen den Befehl aber noch nicht, sondern fügen hinter
dem Leerzeichen den kopierten Pfad ein.
Um den Pfad einzufügen, müssen Sie unter Linux auf die mittlere Maustaste drücken, unter Windows hingegen in der Fensterleiste (oberster Rand des Terminalfensters) mit einem Rechtsklick auf „Bearbeiten → Einfügen” gehen.
Wenn der Pfad Leerzeichen enthält, müssen Sie ihn dann noch in doppelte (unter Linux gehen auch einfache) Anführungszeichen setzen. Dann kann der Befehl bestätigt werden. Der Befehl sollte sich auswirken, wie im Bild unten gezeigt: Sie haben nun die Shell im Terminal dazu angewiesen, in den von Ihnen angegebenen Ordner zu wechseln.
- Tipp für MDVL
-
Wenn Sie MDVL mit dem Dateimanager „Thunar” benutzen, können Sie statt
dem umständlichen
cdauch Folgendes machen: Gehen Sie mit dem Dateimanager in den Ordner, in den Sie das Programm entpackt haben und machen Sie einen Rechtsklick. Im Menü sollte jetzt die Option „Open Terminal Here” auftauchen. Wenn Sie die benutzen, bekommen Sie ein Terminal, welches schon im richtigen Verzeichnis startet. Dadurch müssen Sie nicht mehr mitcddas Verzeichnis wechseln. Verwenden Sie den Dateimanager „Ranger” oder „VIFM”, erreichen Sie das gleiche mit der Eingabe vonöt(tfür „Terminal”). - Tipp für Windows
-
Das Ma_Sys.ma hat festgestellt, dass dieser Trick nicht immer klappt.
Bevor Sie aber den umständlichen Weg über
cdgehen, können Sie aber folgendes ausprobieren: Machen Sie im Ordner, in den Sie das Programm entpackt haben einen Rechtsklick und halten Sie gleichzeitig (am besten vorher schon drücken und halten) [SHIFT] gedrückt. Bei bestimmten Windows Versionen erscheint dann auch die Möglichkeit, ein Terminal in diesem Verzeichnis zu öffnen („Eingabeaufforderung hier öffnen”). Das spart Ihnen, wie auch bei MDVL das umständlichecd.
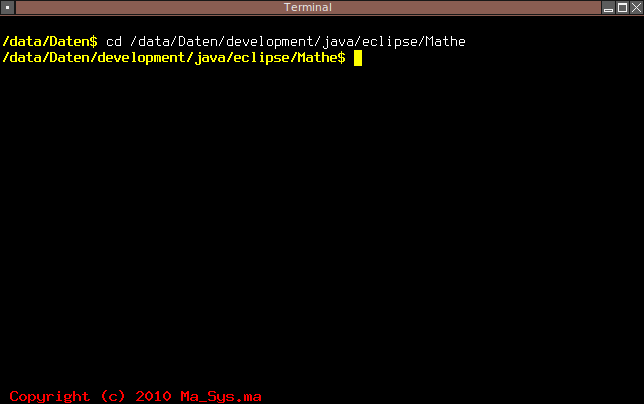
Dannach müssen Sie die Main-Klasse des Java-Programmes herausfinden.
Sie steht manchmal in einer Datei main.txt. Bei Mathe
stehen mehrere Klassen in der main.txt, Sie müssen
diejenige auswählen, die Sie starten wollen. In diesem Falle wäre das
ma.mathe2.Primzahlen. Jetzt müssen Sie nur noch den Befehl
java ma.mathe2.Primzahlen eingeben, um das Programm zu
starten. Weitere Informationen zum Herausfinden der Main-Klasse stehen
am Ende dieser Seite.
Im Falle des Primzahlen Programmes müssen Sie noch eine Datei angeben, in der die Primzahlen landen sollen. Geben Sie einfach einen Dateinamen an und bestätigen ihn dann, wie einen Befehl, mit [ENTER]. Danach sollte eine Ausgabe wie im Bild unten erscheinen
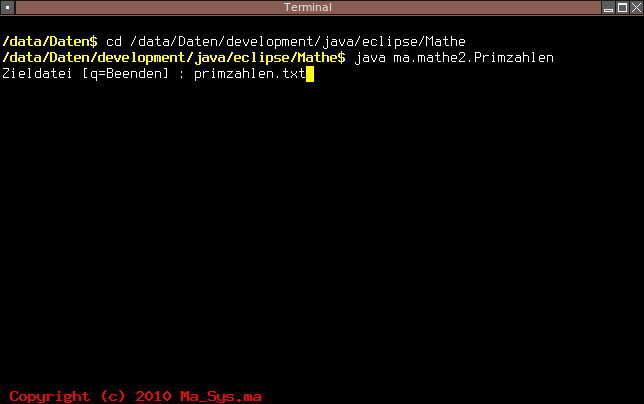
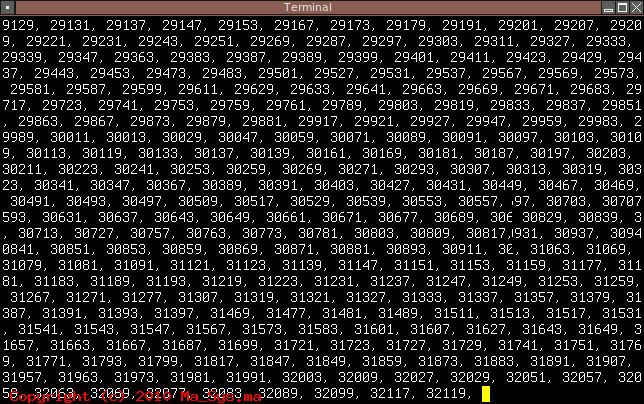
- Tipp
-
Einige Programme, wie z. B. das Primzahlen Programm, lassen sich nicht
so leicht beenden. Bevor Sie aber den Task-Manager öffnen, oder
versuchen, das Terminal zu schließen (Terminal schließen bedeutet nicht
immer Programm beenden…): Mit [CTRL]-[C] kann ein Java-Programm im
Terminal jederzeit beendet werden. Unter Linux erkennen Sie den
Zeitpunkt des Unterbrechens an einem
^Cim Terminal (Im Bild unten ist dasCweiß hinterlegt). Das Terminal selbst, können Sie mit dem Befehlexitbeenden.
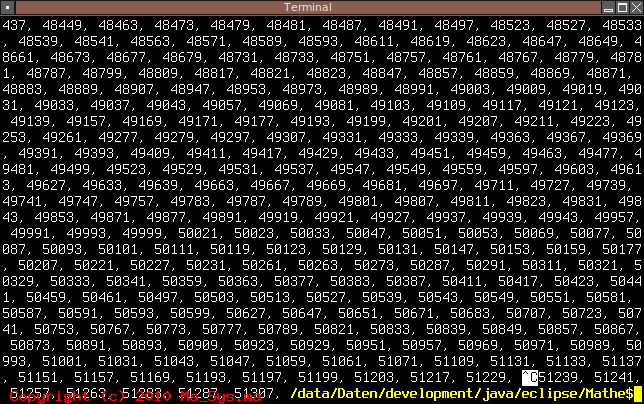
Die Anleitung aus der readme.txt von Labyrinthe 2
Bei diesem Text handelt es sich ebenfalls um eine Anleitung zum
Starten von Java Programmen. Diese Anleitung ist aber speziell auf das
Spiel Labyrinthe 2 zugeschnitten und wurde aus der
readme.txt kopiert.
Labyrinthe Spiel Readme Datei
Vielen Dank, dass Sie sich die README des Labyrinthe
Spiels durchlesen. In dieser Readme Datei steht, wie Sie das Programm
starten können und woher Sie Hilfe bekommen können, sowie ein paar
allgemeine Dinge. Das Labyrinthe Spiel ist ein Java-Programm, das heißt,
es läuft auf vielen verschiedenen Plattformen. Andererseites ist auch
das sogenannte JRE oder ein JDK erforderlich, welches mindestens Version
1.6 haben muss. Sie können das JRE unter folgender Adresse beziehen: http://www.java.com/de/download/manual.jsp
help/index.html- Labyrinthe Spiel Hilfe (Achtung: lesen Sie diese Hilfe lieber vom Spiel aus, da Sie sonst weiß auf weiß lesen müssen)
license.html- GPL v3 (Lizenz des Programmes, Englischsprachig, diese kann im Spiel eingesehen werden).
Voraussetzungen
- JRE/JDK mindestens 1.6
- Tools Bibiliothek (ist normalerweise beim Labyrinthe Spiel dabei)
- Grafische Oberfläche, die von Java unterstützt wird
- 2 MB Festplattenspeicher mindestens frei, nach der Installation des JRE und vor der Installation des Labyrinthe Spiels.
- 24-Bit Farbdarstellung (wird nicht unbedingt benötigt, stellt das Spiel aber wesentlich besser da.)
- Kenntnisse im Arbeiten mit Computern
- Kenntnisse im Arbeiten mit Ihrem Betriebssystem
Installation
Eine Installation des Spiels ist nicht notwendig. Lediglich das JRE muss vorhanden sein und alle zum Labyrinthe Spiel gehörenden Dateien müssen auch vorhanden sein.
Der Start des Labyrinthe Spiels
Um das Spiel zu starten befolgen Sie einfach folgende Anleitung:
- Wechseln Sie mit Ihrem Dateimanager in den Ordner worin sich diese Datei befindet.
- Sehen Sie nach ob eine Datei namens
labyrinthe.jarexistiert. - Wenn die Datei existiert tun Sie folgendes:
- Starten Sie ein Terminal und wechseln Sie in das Verzeichnis dieser Datei.
- Geben Sie folgendes ein (ohne Leerzeichen am Anfang):
java -jar labyrinthe.jar - Das Spiel sollte nun starten, schließen sie das Terminal nicht, solange das Spiel läuft.
- Wenn die Datei nicht existiert tun Sie folgendes:
- Starten Sie ein Terminal und wechseln Sie in das Verzeichnis dieser Datei.
- Geben Sie folgendes ein (ohne Leerzeichen am Anfang):
java ma.labyrinthe.Main - Das Spiel sollte nun starten, schließen Sie das Terminal nicht, solange das Spiel läuft.
Sollte das Spiel nicht funktionieren, kontaktieren Sie das Ma_Sys.ma wie unten in der Katigorie „Kontakt” angegeben.
Sie können unter Windows auch javaw oder
start javaw anstatt java verwenden oder Sie
können unter Windows auch einfach das Script
run_windows.bat starten, sollte es aber nicht funktionieren
versuchen Sie den obigen, ausführlichen Weg. Die Datei
run_windows.bat erkennt automatisch ob die Datei
labyrinthe.jar existiert, dennoch kann sie manchmal
fehlschlagen.
Wenn Sie den start javaw Befehl oder das Script
run_windows.bat einsetzen, dann können Sie das Terminal
auch während des Spielens oder während das Spiel gestartet ist
schließen. Sollten Sie nicht wissen, wie man ein Terminal startet, lesen
sie den Abschnitt „Terminals starten”
Terminals Starten unter Windows und Linux
Das Starten von Terminals funktioniert under fast jedem System anders. Ein Terminal wird auch als Kommandozeile, Befehlszeile, Kommandoebene, DOS-Fenster, Konsole, Command-Prompt oder Eingabeaufforderung bezeichnet. Ein Terminal erlaubt es dem Benutzer direkt Programme durch Tastatureingabe zu starten.
In diesem Abschnitt der Readme Datei lesen Sie, wie Sie unter verschiedenen Systemen ein Terminal starten und in ein anderes Verzeichnis wechseln.
Sie müssen für die verschiedenen Betriebssysteme Terminals auf andere Arten starten, nehmen Sie den Punkt, der Ihrem Betriebssystem am ehsten entspricht.
Unter Linux
Gehen Sie in ihrem Systemmenü auf „Zubehör → Terminal” (ohne
Anführungszeichen), der Name „Zubehör” kann von System zu System
unterschiedlich sein. Oder drücken Sie [ALT]-[F2] und geben Sie
xterm bzw. x-terminal-emulator oder unter MDVL
materm ein. Um nun das Verzeichnis zu Wechseln nutzen Sie
das Kommando cd <verzeichnisname> und erstetzen dabei
<verzeichnisname> durch das Zielverzeichnis. Sollte
das Zielverzeichnis Leerzeichen enthalten, schreiben Sie es in
Anführungszeichen. Sollte sich scheinbar nichts ändern, können Sie sich
mit dem Kommando pwd das momentane Verzeichnis anzeigen
lassen.
Unter Windows NT/2000/XP/Vista/Windows 7/Windows 8/Windows 8.1/Windows 10
Drücken Sie [WIN]-[R] und geben Sie dann cmd.exe ein. Um
das Verzeichnis zu wechseln, geben Sie
pushd <verzeichnisname> ein und ersetzen dabei
<verzeichnisname> durch den Name Ihres
Zielverzeichnisses. Sollte das Zielverzeichnis Leerzeichen enthalten
schreiben Sie es in Anführungszeichen. Sie können theorethisch auch
cd <verzeichnisname> benutzen, dies macht aber bei
der Nutzung verschidener Partitionen/Laufwerke/Festplatten Probleme.
Unter Windows 95/98
Drücken Sie [WIN]-[R] und geben Sie dann command ein. Um
das Verzeichnis zu wechseln, geben Sie (wie auch unter Windows NT+)
pushd <verzeichnisname> ein. Ersetzen Sie dabei
<verzeichnisname> durch den Name Ihres
Zielverzeichnisses. Sollte das Zielverzeichnis Leerzeichen enthalten
schreiben Sie es in Anführungszeichen. Sie können thoreteisch auch
cd <verzeichnisname> benutzen, dies macht aber bei
der Nutzung verschidener Partitionen/Laufwerke/Festplatten Probleme.
Kontakt
Sie können das Ma_Sys.ma über E-Mail kontaktieren:
Ma_Sys.ma@web.de. Eine Telefonnummer wird aus Spam- und
Werbeschutz nicht angegeben.
Ma_Sys.ma Java Programme: Besonderheiten
Beim Starten von Java Programmen stellt man sich immer die gleichen Fragen: Wo liegt die Main-Klasse? Braucht man Parameter?
Main-Klasse
Die Hauptklasse der neueren Ma_Sys.ma Java Programme hat immer die
Form ma.programmname.Main. Kleine Programme werden meistens
direkt (ohne Package) mit ihrem Programmnamen gestartet, z. B.
BrouteForce3. Bei Java-Archiven liegt grundsätzlich immer
eine Manifest Datei bei, sodass das Kommando
java -jar dateiname.jar immer zum Ziel führen sollte. Bei
alten Programmen heißt die Main-Klasse auch oft
ma.Programmname.Programmname. Es ist hilfreich, die
Verzeichnisstruktur anzusehen. Oft ist dann klar, welches die
Main-Klasse ist.
Parameter
Alle Ma_Sys.ma Programme, die Parameter erwarten, zeigen die
Nutzungsweise dieser an, wenn man entweder gar keinen Parameter übergibt
oder --help (wie unter Linux üblich). Man erhält dann oft
eine Ausgabe mit Usage: ..., die die genaue Verwendung des
Kommandos/Programmes angibt. Eckige Klammern bedeuten dabei Parameter,
die man unter bestimmten Umständen weglassen kann, Spitze oder gar keine
Klammern bedeuten, dass man diesen Parameter immer braucht. Oftmals
findet sich unter der kurzen Kommandoauflistung eine Beschreibung der
einzelnen Parameter.